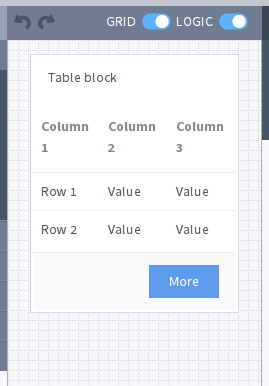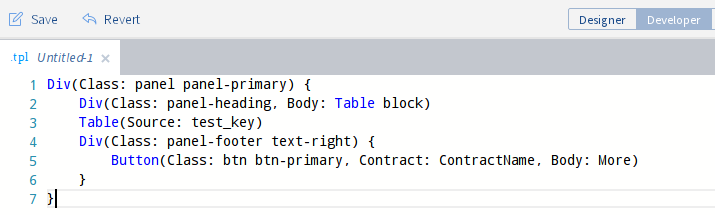Tutoriel pour le développement d'applications
In this section, we will show you how to develop a simple application on the IBAX Network.
- L'objectif
- Partie 1: L'environnement
- Partie 2: Contrat
- Partie 3: Page
- Partie 4: Application
- Conclusions
L'objectif
L'application commence par des fonctions simples mais devient de plus en plus complexe au fur et à mesure du tutoriel.
Dans la version finale de l'application, quelques messages simples (chaînes de caractères) sont stockés dans une table de base de données, qui contient les horodatages et les identifiants de compte des expéditeurs. Les utilisateurs peuvent consulter la liste des messages et ajouter un nouveau message depuis la page de l'application, accessible depuis le menu de l'écosystème.
Partie 1 : L'Environnement
Weaver
En tant que seul client d'IBAX, Weaver fournit des fonctions pour tous les utilisateurs et les rôles de l'écosystème. Avec lui, les développeurs d'applications peuvent développer et tester leurs applications, les administrateurs d'écosystème peuvent gérer leurs écosystèmes, tandis que les utilisateurs peuvent interagir avec les écosystèmes.
Dans ce tutoriel, vous allez coder des contrats, des modèles de pages et effectuer toutes les autres actions dans Weaver. Weaver offre également un moyen de restaurer, sauvegarder et exécuter des codes de contrat, de gérer les structures de données (tables de base de données), d'attribuer des permissions d'accès et de créer des applications.
Chaque nœud a sa propre instance de Weaver.
Partie 2: Contrat
Votre première application simple est "Bonjour, le monde !".
> In this application, strings will be stored in a database table, and there is not a user page.
Compte créateur
Les comptes avec le rôle de développeur se verront attribuer les privilèges "root" de l'écosystème. Par défaut, ce rôle peut accéder à toutes les actions. Dans un nouvel écosystème, le compte créateur se verra attribuer le rôle d'administrateur, que vous devez utiliser pour apporter des modifications majeures à l'écosystème, telles que la création de nouvelles applications et de nouvelles tables de base de données.
Connectez-vous à l'écosystème en utilisant le compte créateur.
Nouvelle application
Une fois connecté en tant que créateur de l'écosystème, vous pouvez créer une nouvelle application.
Créer une nouvelle application :
Allez dans l'onglet Développeur ;
Sélectionnez Application dans le menu à gauche ;
Sélectionnez Nouveau sur la page de l'application ;
Spécifiez le nom de l'application dans le champ APP ;
Définissez les Conditions sur
true;
truesignifie que n'importe qui peut apporter des modifications à l'application ;Une autre option est
ContractConditions("MainCondition"), ce qui signifie que personne ne peut apporter de modifications à l'application, sauf le créateur.Votre application sera affichée dans la liste des applications. Cliquez sur le champ Nom d'une application spécifique pour l'activer.
Vous pouvez accéder aux ressources pertinentes en cliquant sur une application dans l'onglet Développeur, sans impact sur l'écosystème. Peu importe celle que vous choisissez, toutes les applications de l'écosystème restent disponibles.
Nouvelle table de base de données
Pour stocker les données, créez une table de base de données pour l'application dans Weaver.
Créez une table de données :
Dans l'onglet Développeur, sélectionnez Application > APP > Table de base de données ;
Toutes les tables de base de données liées à l'application sélectionnée seront affichées ici. Si la liste est vide, cela signifie qu'aucune table de base de données n'a encore été créée pour votre application.
Cliquez sur Nouveau ;
Weaver vous montrera la page pour créer une nouvelle table de base de données.
Spécifiez le nom dans le champ Nom ;
Dans ce tutoriel, le nom de la table de base de données sera
apptable.Ajoutez la colonne
message, définissez son type commeTexte;Cette table doit avoir deux colonnes :
id(prédéfini) etmessage. Vous allez ajouter d'autres colonnes plus tard.
En ce qui concerne les autorisations de lecture et d'écriture, définissez chaque champ sur
true;Cela permettra à n'importe qui d'insérer, de mettre à jour des entrées, d'ajouter des colonnes et de lire les données d'entrée sur la table de base de données ;
En option, vous pouvez réserver les autorisations de lecture et d'écriture au compte créateur. Dans ce cas, définissez ce champ sur
ContractConditions("MainCondition").
Nouveau contrat
Code de contrat
Chaque contrat se compose de trois parties. Pour plus de détails, veuillez consulter : Structure du contrat.
Créer un contrat
-
Dans l'onglet Développeur, sélectionnez Application > APP > Contrat;
Tous les contrats liés à l'application seront affichés ici. La liste est vide pour les nouvelles applications.
-
Cliquez sur Nouveau;
Un nouveau modèle de contrat sera affiché dans l'éditeur.
Un modèle de contrat vide est affiché comme suit :
contract ... {
data {
}
conditions {
}
action {
}
}
Nom du contrat
D'abord, veuillez préciser le nom du contrat.
contract AppContract {
}
Données
Remplissez la section data.
Dans l'exemple suivant, Message fait référence au nom de la variable, tandis
que string fait référence au type de variable.
data {
Message string
}
Conditions
Remplissez la section conditions. Une condition de vérification simple
consiste à éviter les chaînes vides. Si la longueur de Message est 0, un
message d'avertissement prédéfini sera déclenché lors de la mise en œuvre du
contrat.
conditions {
// avoid writing empty strings
if Size($Message) == 0 {
error "Message is empty"
}
}
z
Remplissez la section action. Une action simple consiste à écrire Message
dans le tableau de données.
action {
DBInsert("apptable", {message: $Message})
}
Code complet du contrat
Le code complet du contrat est présenté ci-dessous.
Tous les contrats dans IBAX seront construits de cette manière, y compris les
sections data, conditions et action.
contract AppContract {
data {
Message string
}
conditions {
// avoid writing empty strings
if Size($Message) == 0 {
error "Message is empty"
}
}
action {
DBInsert("apptable", {message: $Message})
}
}
Enregistrer et exécuter
Maintenant, nous nous préparons à tester le contrat :
Cliquez sur Enregistrer dans le menu de l'éditeur ;
Cela mettra à jour le code du contrat et la version mise à jour sera disponible pour tous les nœuds du réseau.
Cliquez sur Exécuter dans le menu de l'éditeur ;
Cela affichera la page Exécuter le contrat.
Dans la page Exécuter le contrat, remplissez les paramètres d'entrée du contrat ;
Comme ce contrat a un paramètre
Message, définissezMessagedans le champ Clé etBonjour, le mondedans le champ Valeur.
Cliquez sur Exécuter.
Le résultat sera affiché à droite.
Si vous avez ajouté avec succès des chaînes, alors le résultat contiendra l'ID du bloc et le code de résultat pour présenter le changement des transactions.
{
"block": "31",
"result": null
}
Partie 3: Page
Lorsque le contrat devient effectif, il est temps de l'étendre à quelque chose d'utile. Dans cette partie, vous allez implémenter l'interface utilisateur et d'autres fonctions.
Dans cette application, les chaînes de caractères seront stockées dans une table de base de données, comme des entrées dans un journal. Chaque chaîne aura un auteur et une horodatage.
Les utilisateurs peuvent consulter la liste des chaînes stockées sur la page de l'application, qui est affichée sous la forme d'un formulaire simple.
Nouveau champ
Comme précédemment, modifiez la table de la base de données dans l'onglet Développeur > Application > APP > Table de base de données ;
Ajoutez les champs suivants dans apptable :
author, type de champNombre, définissez Changer surtrue;
Ce champ stockera l'identifiant du compte de l'auteur.
timestamp, type de champDate/Heure, définissez Changer surtrue.
Mettre à jour le contrat
Nous allons mettre à jour le code du contrat pour gérer l'ID de l'auteur et le timestamp.
L'ID de l'auteur est l'ID du compte de l'écosystème. Le timestamp est la date et l'heure d'exécution du contrat au format Unix.
Étant donné que les deux valeurs sont fournies par les Variables prédéfinies et qu'il n'est pas nécessaire de les saisir ou de les vérifier, elles ne peuvent être mises à jour que dans la partie action.
Mettez à jour le contrat pour écrire l'ID de l'auteur et le timestamp dans la
table de la base de données lors de l'ajout d'un message, où l'ID de l'auteur
est défini par $key_id, tandis que le timestamp est défini par $time.
action {
DBInsert("apptable", {message: $Message, author: $key_id, timestamp: $time})
}
Page
Pour la page d'application, c'est une page simple qui affiche les messages stockés dans la table de la base de données.
Comme pour toutes les autres ressources, vous pouvez créer la page UI dans Weaver :
-
Accédez à l'onglet Développeur, cliquez sur Application > APP > Page ;
-
Cliquez sur Nouveau ;
Le concepteur visuel s'ouvrira dans un nouvel onglet.
Vues du concepteur
La page par défaut est vide. Vous pouvez utiliser la structure prédéfinie pour remplir rapidement la page.
Créez une table de base :
-
Dans le sélecteur de vue à droite, cliquez sur Concepteur ;
La vue sera basculée vers le concepteur visuel.
-
Dans le menu à gauche, sélectionnez Tableau avec en-tête et faites-le glisser sur la page.
Un tableau avec plusieurs éléments s'affichera sur la page.
Vue du développeur
Comme la page utilisateur d'IBAX est codée avec un langage de modèle, veuillez passer en mode Développeur lorsque vous écrivez le code de la page.
Passer à la vue Développeur.
-
Dans le sélecteur de vue à droite, cliquez sur Développeur.
La vue sera basculée vers l'éditeur avec un onglet contenant le code de la page.
Récupérer des données à partir de la table de la base de données
Jusqu'à présent, rien n'a été fait avec le modèle de page. Dans la suite, nous
mettrons à jour le code pour permettre à la page d'afficher les données de
apptable.
-
Pour demander des données à partir de la table de la base de données avec la fonction DBFind ;
Dans l'exemple suivant, cet appel de fonction est utilisé pour récupérer des données à partir de
apptable. Les données seront placées dans la sourcesrc_tableet triées par le champ de timestamp.src_tablesera ensuite utilisée comme source de données pour la page en vue tableau.DBFind(Name: apptable, Source: src_table).Columns(Columns: "author,timestamp,message").Order(timestamp) -
Pour afficher les données de
src_table, spécifiez-le en tant que source de données et en-tête dans la fonctionTable.Table(Columns: "AUTHOR=author,TIME=timestamp,MESSAGE=message", Source: src_table) -
Dans le sélecteur de vue à droite, cliquez sur Aperçu pour vérifier si les données sont affichées correctement.
Code de la page complète
Le code complet de cette partie est le suivant. Cette page de base sera développée ultérieurement.
DBFind(Name: apptable, Source: src_table).Columns(Columns: "author,timestamp,message").Order(timestamp)
Div(Class: panel panel-primary) {
Div(Class: panel-heading, Body: Table block)
Table(Columns: "AUTHOR=author,TIME=timestamp,MESSAGE=message", Source: src_table)
Div(Class: panel-footer text-right) {
Button(Class: btn btn-primary, Contract: ContractName, Body: More)
}
}
Enregistrer la page
Cliquez sur Enregistrer pour sauvegarder la page :
- Spécifiez
AppPageou tout autre nom pour la page dans le champ Nom de la page ; - Sélectionnez
default_menudans le Menu ; - Définissez les Conditions à
true; - Cliquez sur OK.
Partie 4: Application
Dans les sections précédentes, vous avez créé un contrat, une table pour stocker des données et une page d'interface utilisateur de base pour afficher ces données.
Dans cette partie, vous allez finaliser l'application pour que son apparence et ses actions soient similaires à celles d'une application réelle.
Menu
La page doit être liée à un menu, par exemple, la page default_page affichée
dans l'onglet Accueil est liée au menu par défaut de l'écosystème
default_menu.
Comme ce tutoriel d'application est très simple (n'ayant qu'une seule page), il n'est pas nécessaire de créer un menu séparé pour cela. Le nouvel élément de menu dans le menu par défaut est suffisant.
Vous pouvez définir le menu de la page en modifiant les propriétés de la page dans l'onglet Développeur > Application > APP > Page. Par exemple, si votre application comporte plusieurs pages, vous devrez peut-être créer un menu pour naviguer entre ces pages et l'assigner à toutes les pages de l'application.
Ajouter un élément de menu
Comme toutes les autres ressources, les menus peuvent être créés et modifiés dans Weaver :
-
Accédez à l'onglet Développeur > Menu ;
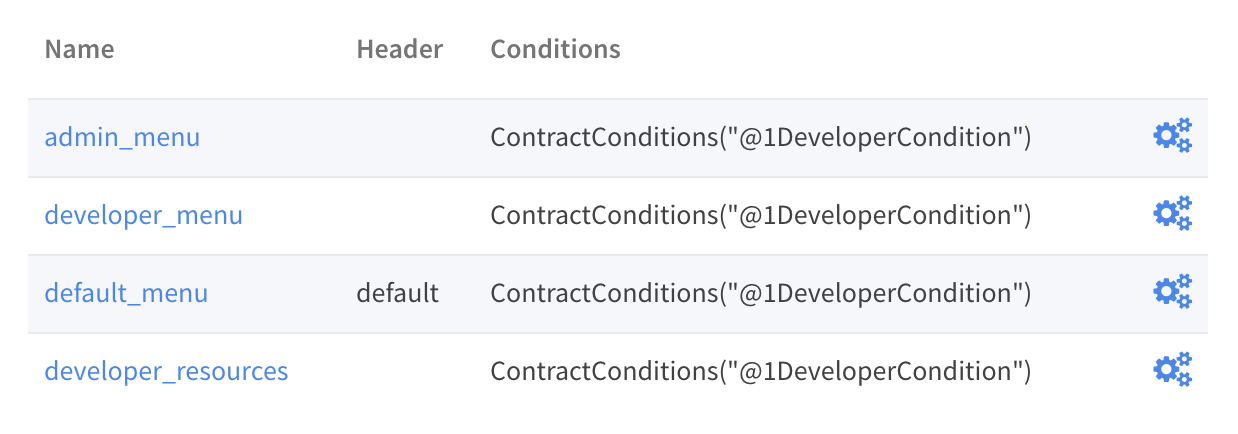
-
Cliquez sur le nom de l'entrée
default_menu;Un nouvel onglet s'ouvrira dans l'éditeur.
-
Ajoutez un nouvel élément de menu à la fin du modèle, qui sera lié à la page de l'application et dont l'icône provient de l'ensemble d'icônes FontAwesome.
MenuItem(Title:Messages, Page:AppPage, Icon:"fa fa-envelope") -
Cliquez sur Enregistrer.
Tester le nouveau plat du menu
Vérifiez si le nouvel élément de menu est valide :
-
Ouvrez l'onglet Accueil ;
-
Cliquez sur Actualiser dans le menu ;
Une entrée avec un en-tête Messages apparaîtra ;
-
Cliquez sur Messages.
La page de l'application s'ouvrira.
Envoyer un message
Les boutons dans Logicor peuvent être utilisés pour implémenter des contrats et ouvrir des pages, en fonction des paramètres.
La fonction Button a deux paramètres de contrat :
-
ContractNom du contrat activé.
-
ParamsParamètres d'entrée du contrat.
Formulaire
Pour envoyer des données au contrat, ajoutez un formulaire sur la page de l'application, qui doit comporter un champ de saisie pour un message et un bouton pour activer le contrat AppContract.
Voici un exemple de ce type de formulaire. Il est imbriqué dans sa propre
Div. Placez-le après l'élément Div qui contient
la vue du formulaire, qui définit que le champ
Input a un nom prédéfini message_input. Le
bouton utilise ce nom pour envoyer la valeur de Message au contrat. Enfin, la
fonction Val est utilisée pour
obtenir la valeur du champ de saisie.
Div(Class: panel panel-primary) {
Form() {
Input(Name: message_input, Class: form-control, Type: text, Placeholder: "Write a message...", )
Button(Class: btn btn-primary, Body: Send, Contract: AppContract, Params: "Message=Val(message_input)")
}
}
Vous pouvez remarquer que lors de la test de cette nouvelle fonctionnalité en envoyant un message, le formulaire ne se rafraîchit pas. Cela sera introduit dans page refresh.
Navigation du formulaire
Sous la vue par défaut, le formulaire sur la page ne peut afficher que 25 entrées sur la première page. Par conséquent, vous pouvez ajouter quelques boutons simples pour permettre aux utilisateurs de naviguer vers toutes les entrées du formulaire.
Boutons de navigation
Il y aura deux boutons de navigation, et chacun d'eux pourra recharger la page de l'application et lui transmettre les paramètres.
- Le bouton Précédent affichera les 25 premières entrées. S'il n'y a pas d'autres entrées, le bouton ne sera pas affiché ;
- Le bouton Suivant affichera les 25 entrées suivantes. S'il n'y a pas d'autres entrées, le bouton ne sera pas affiché.
Variables
Les boutons de navigation nécessitent deux variables pour stocker les états de la vue du tableau :
#table_view_offset#Cette variable stocke le décalage de la vue du tableau actuelle.
Les boutons de navigation le transmettront en tant que paramètre lors du rechargement de la page.
#record_count#Cette variable stocke le nombre total d'entrées dans le tableau.
La valeur sera calculée.
Nombre d'entrées
Pour compter #record_count#, veuillez modifier l'appel de la fonction
DBFind existante. La variable spécifiée dans
l'appel .count() stockera le nombre d'entrées.
DBFind(Name: apptable, Source: src_table).Columns(Columns: "author,timestamp,message").Order(timestamp).Count(record_count)
Décalage de la table
La décalage de la vue de la table doit être transmis à la page lors de son
ouverture. Si #table_view_offset# n'obtient pas de valeur, définissez-le à 0.
Ajoutez le code suivant en haut de la page.
If(GetVar(table_view_offset)){
}.Else{
SetVar(table_view_offset, 0)
}
Modifiez à nouveau l'appel de la fonction DBFind. Cette fois-ci, utilisez le nouvel offset de la vue de table.
DBFind(Name: apptable, Source: src_table).Columns(Columns: "author,timestamp,message").Order(timestamp).Count(record_count).Offset(#table_view_offset#)
Code du bouton
Trouvez l'appel de fonction Div qui définit le
pied de page : Div(Class:panel-footer text-right). Ajoutez le code du bouton à
l'intérieur.
Div(Class: panel-footer text-right) {
}
Le bouton Précédent n'apparaîtra que s'il y a au moins un suivant à retourner.
Lors de l'ajout d'un bouton, le décalage offset_previous de la nouvelle vue de
tableau de la page sera calculé. Les paramètres sont transmis à PageParams de
la page réouverte.
If(#table_view_offset# >= 25) {
SetVar(offset_previous, Calculate(#table_view_offset# - 25))
Button(Class: btn btn-primary, Body: Previous, Page: AppPage, PageParams:"table_view_offset=#offset_previous#")
}
Le bouton Suivant ne sera affiché que lorsque le nombre total d'enregistrements
est supérieur au nombre affiché sur la page. Lorsqu'un bouton est ajouté, le
nouvel offset de la vue de tableau offset_next de la page sera calculé. Les
paramètres sont transmis à PageParams de la page réouverte.
If(#record_count# >= Calculate(#table_view_offset# + 25)) {
SetVar(offset_next, Calculate(#table_view_offset# + 25))
Button(Class: btn btn-primary, Body: Next, Page: AppPage, PageParams:"table_view_offset=#offset_next#")
}
Après avoir ajouté ces boutons, enregistrez la page et testez-la à partir du menu Accueil > Messages.
Actualisation de la page
La dernière fonction à implémenter consiste à mettre à jour automatiquement le tableau sur la page. Lorsque les utilisateurs envoient un nouveau message, il doit être affiché dans le tableau.
En plus de mettre en œuvre le contrat, vous pouvez également utiliser le bouton
Envoyer pour rouvrir la page actuelle afin d'obtenir le même résultat.
#table_view_offset# doit être transmis à la page sans aucun changement.
Ajoutez Page et PageParams au bouton Envoyer, le code est le suivant:
Button(Class: btn btn-primary, Body: Send, Contract: AppContract, Params: "Message=Val(message_input)", Page:AppPage, PageParams:"table_view_offset=#table_view_offset#")
Code de la page complète
Cette partie décrit de nombreux changements apportés à la page de candidature. Voici le code complet de la page de candidature.
If(GetVar(table_view_offset)){
}.Else{
SetVar(table_view_offset, 0)
}
DBFind(Name: apptable, Source: src_table).Columns(Columns: "author,timestamp,message").Order(timestamp).Count(record_count).Offset(#table_view_offset#)
Div(Class: panel panel-primary) {
Div(Class: panel-heading, Body: Table block)
Table(Columns: "AUTHOR=author,TIME=timestamp,MESSAGE=message", Source: src_table)
Div(Class: panel-footer text-right) {
If(#table_view_offset# >= 25) {
SetVar(offset_previous, Calculate(#table_view_offset# - 25))
Button(Class: btn btn-primary, Body: Previous, Page: AppPage, PageParams:"table_view_offset=#offset_previous#")
}
If(#record_count# >= Calculate(#table_view_offset# + 25)) {
SetVar(offset_next, Calculate(#table_view_offset# + 25))
Button(Class: btn btn-primary, Body: Next, Page: AppPage, PageParams:"table_view_offset=#offset_next#")
}
}
}
Div(Class: panel panel-primary) {
Form() {
Input(Name: message_input, Class: form-control, Type: text, Placeholder: "Write a message...", )
Button(Class: btn btn-primary, Body: Send, Contract: AppContract, Params: "Message=Val(message_input)", Page:AppPage, PageParams:"table_view_offset=#table_view_offset#")
}
}
Conclusions (fr: Conclusions)
Au lieu de développer d'autres sujets importants pour les développeurs d'applications, tels que les styles de mise en page, la gestion des autorisations d'accès et l'interaction entre les applications et les ressources, ce tutoriel présente comment créer une application de base pour un écosystème. Pour plus d'informations sur ces sujets avancés, consultez d'autres documents pertinents.